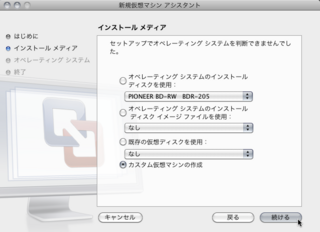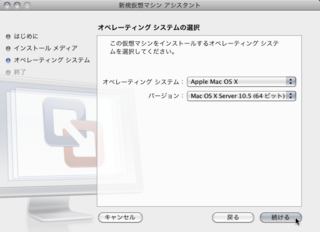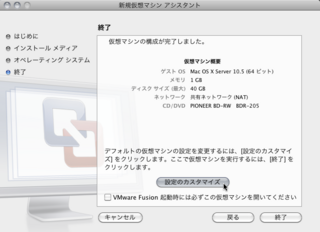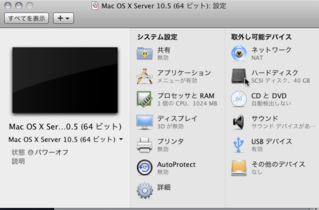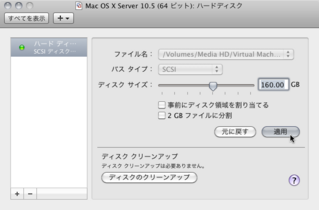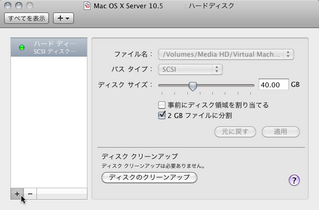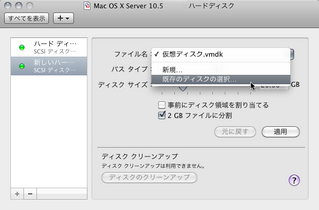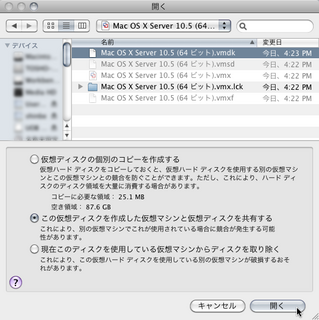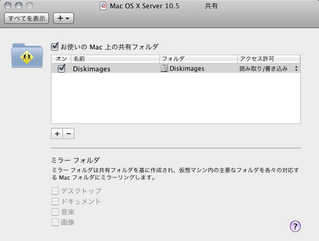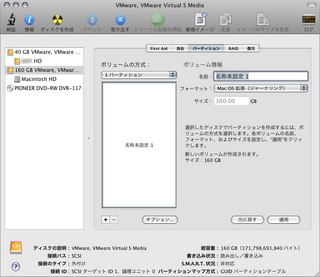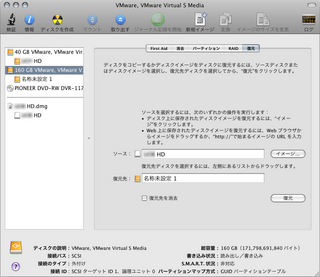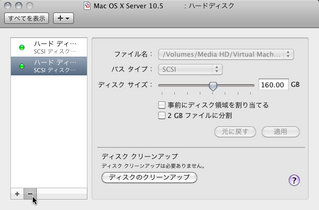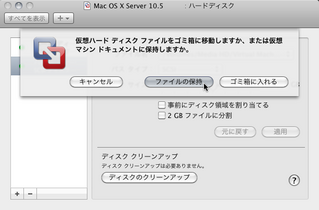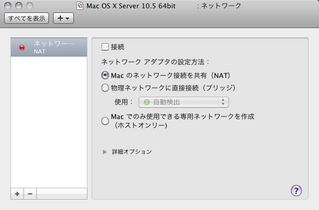2011年04月10日(日)
Leopard / Snow Leopard Serverの実機をVMware Fusionで仮想化する手順まとめ [Mac鯖管理]
ご承知の通り,Mac OS X Serverが動作する1Uラックマウントサーバこと“Xserve”が今年1月に終息し,サーバラックにそのまま吊して利用できるOS Xマシンが無くなってしまいました(Mac ProやMac miniに特殊なアダプタを取り付けてラックに装着することも一応可能みたいだけど)。Xserveの新型機が入手できない今,Xserve G5あたりで動かしているサーバのリプレースをどうするかが悩みの種だけど,きょうびのMac Proは「電源は多重化されていないけど,サーバ用途に耐えうるぐらいの性能」だと割り切った上で,VMware FusionにPPC Xserveの起動ディスクをそのまま吸い上げ,Intel Mac上で仮想化する手順をまとめてみました。
なお,Leopard(Mac OS X 10.5)以降のOS X ServerはApple製ハードウェア上での仮想化がライセンス上認められていますが,クライアント版は不可らしいのでご注意を(実際,VMware Fusion側でもサーバ版以外のMac OS Xのインストールはできないようになっています)。もちろん,仮想マシンにデータ移行した後,同一シリアルナンバーで旧マシンと同時使用するのもおそらくNGですので。
※Mac OS Xの仮想化に関するライセンスの見解は複数あるようなので,ここでは深入りしません(あくまでも技術的に可能だというメモなので)。従って,本エントリの正確性やいかなる不具合・不利益について,当サイトは一切(保証|補償|関知)しませんので,ご了承を。
必要なもの
- Leopard / Snow Leopard Serverが動作する移行元の実機マシン(PowerPC / Intel Macどちらでも可)
- 移行元マシンで起動可能なシステム(インストール)DVD
- 移行元マシンのディスクイメージを保存する外付ハードディスク
- 移行先マシン(Intel Mac)
- VMware Fusion 3アプリケーション
- VMware Fusion上で起動可能なMac OS X Server仮想マシン及びライセンス(※本作業の前にあらかじめ最低限のセットアップしておく)
手順
1. 移行元のMac OS X Serverマシンに外付HDを接続し,外付HDをフォーマットする
2. 移行元マシンをシステムDVDから起動し,ディスクユーティリティ»Server HD を選択し,ファイル»新規»○○ からのディスクイメージ… を選ぶ
3.ディスクイメージの保存先に外付HDを指定し,移行元HDのディスクイメージを作成する。「busy」や「使用中」と表示される場合は,移行元HD(Server HD)のマウントを解除し,再度ディスクイメージを作成してみる
4. ディスクイメージの作成が完了したら,外付HDを移行先マシンにつなぎ替える
5. 移行先マシン上でVMware Fusionを立ち上げ,ファイル»新規… を選択する
6. “新規仮想マシンの作成”では,『ディスクを使用せずに続行』ボタンをクリックする
7. “インストール メディア”では,「カスタム仮想マシンの作成」を選択する
8. “オペレーティング システムの選択”では,“Apple Mac OS X”と適切なOS X Serverのバージョンを選択する(おそらく64bitで問題ないハズ)
9. 『設定のカスタマイズ』ボタンをクリックする
10. 設定パネルが表示されたら,“ハードディスク”を選択する
11. 移行元HDの容量に合わせて「ディスク サイズ」を変更し,『適用』ボタンをクリックする
12. “仮想マシンのライブラリ”からVMware Fusion上で起動可能なMac OS X Server仮想マシンを選択し,設定パネル»ハードディスク を選択後,ウインドウ左下の『+』をクリックする
13. 「ファイル名」から“既存ディスクの選択…”を選び,5.〜11. で用意した(移行先となる)仮想ディスクを選択する。またこのとき「この仮想ディスクで作成した仮想マシンと仮想ディスクを共有する」を選んでおく
14. 設定パネル»共有 から「お使い の Mac 上の共有フォルダ」をチェックし,『+』で移行元マシンのディスクイメージを含む外付HDを加える
15. VMware Fusion上でMac OS X Server仮想マシンを起動する。デスクトップが表示されたら 共有フォルダ(VMware Shared Folders)から移行元マシンのディスクイメージにアクセスし,マウントしておく
16. ディスクユーティリティ(/アプリケーション/ユーティリティ)を立ち上げる
17. 13. で追加したボリューム(※起動ディスクではない方)を選択し,パーティション»ボリュームの方式 から“1パーティション”を選び,フォーマットする
※必要に応じてパーティションを2つ以上に分割することも可能
18. フォーマットが完了したら『復元』タブをクリックし,ソース:<15. でマウントした移行元ボリューム>/復元先:<17. でフォーマットした空のボリューム>を指定したら,『復元』ボタンをクリックする
19. ディスクイメージの復元 が完了したら,仮想マシンをシャットダウンする
20. (先ほど起動した)Mac OS X Server仮想マシンの設定パネルを開き,ハードディスク から復元済の仮想ディスクをクリアする(『-』をクリック)。続けて表示されるダイアログでは『ファイルの保持』を選ぶ
21. 移行作業の終わったMac OS X Server仮想マシン(※先ほど起動した仮想マシンではないことに注意)を選択し,正常起動できることを確認する。なお,IPアドレスが衝突する可能性がある場合は,設定パネル»ネットワーク を選択し,“接続”のチェックを外した上で動作確認を行う
Posted by 神海 螢 / コウミ ケイ at 2011年04月10日(日) 11時45分 コメント ( 0 )